するめを食べながら覚え書き
園芸の話題がメインな、雑記系ブログです。くコ:彡
Home > ブログ > 覚え書き(PC関連) > 有料ソフトMimicXLSを使い、2TB以上のHDDをXPで使う方法
この前、WesternDigital(以下:WD)の3TB HDDを購入したので、このHDDを有料ソフト『MimicXLS』(価格:500円)を使ってWindows XP(以下:XP)で使用する方法をまとめておきたいと思います。
MImicXLSは、HDDの論理セクタサイズのエミュレーションツールです。
エミュレーションする事で2TB以上のHDDを使うことが出来るようになります。
MimicXLSを使用した方法で適しているのは、データ保存ドライブ用途で、MimicXLSを使ってもシステムドライブ(起動ドライブ)にする事は出来ません。
※この方法を実践する場合は自己責任でお願いします。間違った操作をしてデータを失う事態に発展しても当方は責任を取れません。使い方や用語の意味がよく分からない場合は、2TB以下のHDDを使う事をオススメします。
元々、約2年前の2011年9月に、XPマシンだけしか所有していない状態でWDの2.5TBのHDDを購入。XPとHDDには2TB(2.199GB)の壁の問題が存在する為、XPでHDDの全容量を認識するには工夫が必要でした。
XPで2TB以上のHDDを利用する方法はいくつか存在していたのですが、自分の用途に一番適していたのがMimicXLSを使う方法です。この方法だとAFTによる速度低下問題も回避出来た為、購入を決定しました。
結果、今年2013年初めにOSをWindows 8(以下:Win8)に一新するまでHDDはXPで問題無く利用でき、Win8にした後もMimicXLSを使わず普通にHDDを利用出来るという結果となっています。
旧来のMBR(マスターブートレコード)形式では、仕様上、2TB以上のHDDが扱えないので、GPT(GUIDパーティションテーブル)形式にHDDを変換します。
→ GUIDパーティションテーブル - Wikipedia
Vista以降のOSを持っているならば、『ディスクの管理』からGPT形式に変換可能ですが、XPのみしか所有していない場合は、MimicXLSでHDDを認識させた後に作成します。(※後の説明9で記載)
今回、3TB HDDのGPT形式化とフォーマットは、Win8のディスクの管理から行い、パーティションは3つに分けました。
Windows標準機能の、『ディスクの管理』ツールから見た3TB HDDの状態は以下です。
▼OS:Windows 8 Pro 64bit、マザーボード:P7H55-M、CPU:Corei7-870

Win8はGPT形式に対応しているので、フルのディスク容量、3TB(OS上では2794.39GB)が認識されています。
MImicXLSは、HDDの論理セクタサイズのエミュレーションツールです。
エミュレーションする事で2TB以上のHDDを使うことが出来るようになります。
MimicXLSを使用した方法で適しているのは、データ保存ドライブ用途で、MimicXLSを使ってもシステムドライブ(起動ドライブ)にする事は出来ません。
※この方法を実践する場合は自己責任でお願いします。間違った操作をしてデータを失う事態に発展しても当方は責任を取れません。使い方や用語の意味がよく分からない場合は、2TB以下のHDDを使う事をオススメします。
※MimicXLSの利用経緯(前置き)
元々、約2年前の2011年9月に、XPマシンだけしか所有していない状態でWDの2.5TBのHDDを購入。XPとHDDには2TB(2.199GB)の壁の問題が存在する為、XPでHDDの全容量を認識するには工夫が必要でした。
XPで2TB以上のHDDを利用する方法はいくつか存在していたのですが、自分の用途に一番適していたのがMimicXLSを使う方法です。この方法だとAFTによる速度低下問題も回避出来た為、購入を決定しました。
結果、今年2013年初めにOSをWindows 8(以下:Win8)に一新するまでHDDはXPで問題無く利用でき、Win8にした後もMimicXLSを使わず普通にHDDを利用出来るという結果となっています。
◆HDDをGPT形式に変換
旧来のMBR(マスターブートレコード)形式では、仕様上、2TB以上のHDDが扱えないので、GPT(GUIDパーティションテーブル)形式にHDDを変換します。
→ GUIDパーティションテーブル - Wikipedia
Vista以降のOSを持っているならば、『ディスクの管理』からGPT形式に変換可能ですが、XPのみしか所有していない場合は、MimicXLSでHDDを認識させた後に作成します。(※後の説明9で記載)
今回、3TB HDDのGPT形式化とフォーマットは、Win8のディスクの管理から行い、パーティションは3つに分けました。
■『ディスクの管理』での3TB HDDの状態(Win8とXP(MimicXLS無し))
Windows標準機能の、『ディスクの管理』ツールから見た3TB HDDの状態は以下です。
▼OS:Windows 8 Pro 64bit、マザーボード:P7H55-M、CPU:Corei7-870
Win8はGPT形式に対応しているので、フルのディスク容量、3TB(OS上では2794.39GB)が認識されています。
▼OS:Windows XP Pro 32bit、マザーボード:P5Q(ICH10R)、CPU:Core2Duo
IRSTドライバ:v8.9.0.1023、MimicXLS未使用

XPからはディスク容量が800GB(OS上では746.52GB)しか認識されていません。
『正常(GPT保護パーティション)』と表示されている通り、パーティションは保護されており、ディスクの管理からでは中身を見る事も、フォーマットする事も、MBR形式に変換する事も出来ません。
これは、GPT形式を扱えないソフトが間違った扱いをしない為のGPT側の措置です。
どうしてもGPT保護を削除してHDDをリセットしたい場合は、コマンドプロンプトから削除する事が可能です。
但し、保存したデータにはアクセス出来なくなります。コマンドについての詳細は、以下の@ITさんの記事を参照して下さい
→ GPT保護パーティションを削除する - @IT
MimicXLSで2TB以上のHDDが使える仕組みについては、MimicXLSのヘルプの文章が分かりやすいので、以下に掲載します。
また、フォーマット済み&使用中なHDDに対する制限は以下となります。
MimicXLSのダウンロードはベクターか、作者さんのホームページから行う事が出来ます。
→ MimicXLSの詳細情報 : - Vector(ベクター)からダウンロード
→ よっしゅの館 - 開発者HP
購入する場合、価格は500円です。30日の試用期間があり、試用してから購入する事が出来ます。購入後の追加課金はありません。
(※追記:送金についての注意等はVectorのページにまとまっているので一読して下さい。)
試用期間後は、XPから2TB以上のHDDへのアクセスは出来なくなりますが、Vista以降のWindowsからは普通にアクセス可能です。
▼対応 OS
Windows XP (32bit)
Windows Vista (32bit/64bit)
Windows 7 (32bit/64bit)
Windows 8 (32bit/64bit)
64bit版のXPには非対応ですが、64bit版XPはGPTに対応しているので、MimicXLSの必要性は低いと思われます。
インストール手順は、MimicXLS.exe実行後に
『お読み下さい』→『次へ』→『使用許諾契約書』を確認→『はい』にチェック→『次へ』→『ユーザー情報の入力』→『ユーザー名』を入力→『ユーザー登録キー』を入力(試用時はスルーでOK)→『次へ』→『インストール先の指定』→『次へ』→『セットアップの完了→PCの『再起動』で、完了となります。
インストール途中の『インストール先の指定』では、オプションを選ぶ事が出来ます。
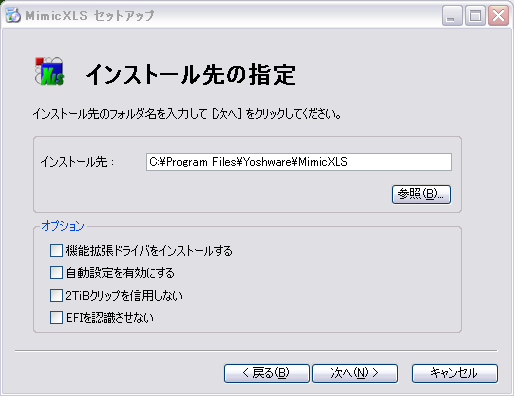
オプションの機能については以下。
□機能拡張ドライバをインストールする
・パワー連動機能が有効化するオプション。
□自動設定を有効にする
・新規に認識したHDDの物理セクタサイズが4,096バイトであった場合に、自動でエミュレート設定が有効化するオプション。
□2TiBクリップを信用しない
・アダプタが『2TB超:対応』になっていても、認識サイズが2TB以下になってしまう場合に、容量が認識できるかもしれないオプション。
□EFIを認識させない[Windows XPのみ]
・GPT形式で使用している2TB超のHDDを接続した場合に、XPが起動できなくなるPCでも、XPを起動できるようになるオプション。
『機能拡張ドライバをインストールする』と『自動設定を有効にする』は、お好みで。他のオプションは、必要になった時に再インストールする形でOKです。
ちなみに私の環境では、ダウンロードしたMimicXLS.exeをインストールしようとした際、アンチウイルスソフト「avast!」によって、『怪しいファイル Win32;Evo-gen[Susp]』として検出され、ファイルが隔離されてしまいました。
『ウイルス』では無く、あくまで『怪しいファイル』です。
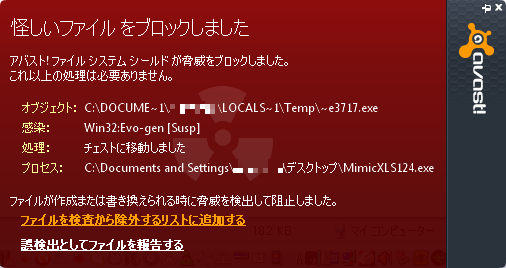
実際の所、MimicXLSは無害なので、MimicXLSをavast!の除外ファイルに入れてから、シールド制御を10分間無効にする事でインストール出来るようになります。
(※シールド制御を無効にするのは、インストール時に作成されるキャッシュファイルが怪しいファイルとして検出されて、ループに陥ってしまう為です。)
MimicXLSを起動します。

今回、XPで使用したい3TBのHDDは、状態が『接続』になっている『WDC WD30EZRX-00DC0B0』です。
まだこの時点では、きちんと認識されていません。
詳細表示で容量が801GB(3.00TB)になっている事や、マウント文字が表示されて無い事からも、きちんと認識されていない事が分かります。
また、アダプタの2TB超の所が『非対応(救済可能)』になっている場合、IntelのAHCI ドライバを新しくする必要があります。
もしも、『非対応』になっている場合は、HDDかPCが対応していません。HDDかPC構成を変える必要があります。
3TBのHDDの容量がきちんと認識されていない原因は、XPマシンにインストールしていたIRSTのバージョンが、2TB以上のHDDに対応していないバージョン『8.9.0.1023』だった為です。
2TB以上のHDDに対応したIRSTのバージョンは『10.1.0.1008』以降となります。
どうせなら最新版をダウンロードしたい所ですが、IRSTのXPサポートは既に終了している為、XPサポートのある最終バージョン『11.2.0.1006』をIntelからダウンロードします。
→ ダウンロード・センター - v11.2.0.1006
ファイルは3つありますが、ダウンロードするファイルは『STOR_Win7_XP_11.2.0.1006.exe』です。
フロッピーでOSインストール前にドライバーを入れる場合は、『f6flpy-x86_11.2.0.1006.zip』をダウンロードします。
尚、それぞれのファイルの特徴は以下。
・f6flpy-x64_11.2.0.1006.zip (手動インストール用infファイル、64bit版)
・f6flpy-x86_11.2.0.1006.zip (手動インストール用infファイル、32bit版)
・STOR_Win7_XP_11.2.0.1006.exe (インストーラ+常駐マネージャ)
■5、IRSTのインストール
後は、IRSTをインストールしてPCを再起動すればOKですが、IRSTのインストールでつまづく場合は、マザーボードのI/Oコントローラー・ハブがIRSTに対応していない可能性があります。
→ I/O コントローラー・ハブ - Wikipedia
IRSTのバージョンを変えても入らない場合は、この先の工程に進む事は無理かと考えられるので、PCをIRSTに対応した世代のPCに換装・新調する必要性が出てきます。
タスクバーのアイコンから常駐マネージャを起動します。
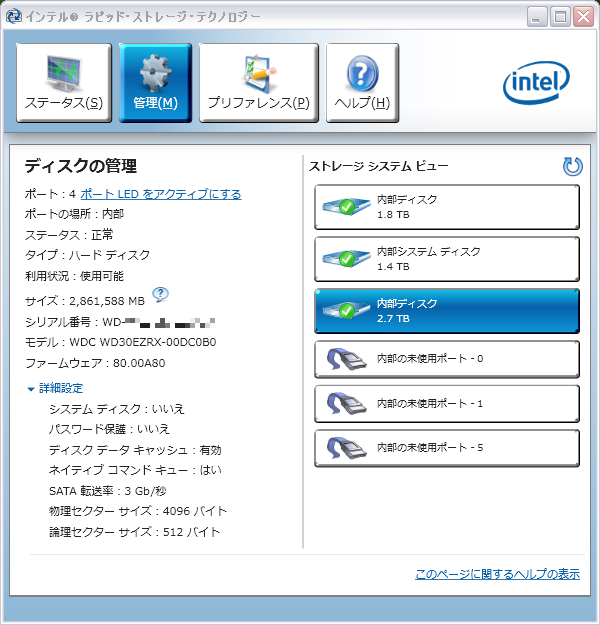
管理画面のストレージシステムビューで、2.7TBのディスクを選択。
ディスクの管理情報にHDDの状態やサイズがきちんと認識されている事が確認出来ました。
再びMimicXLSを起動します。
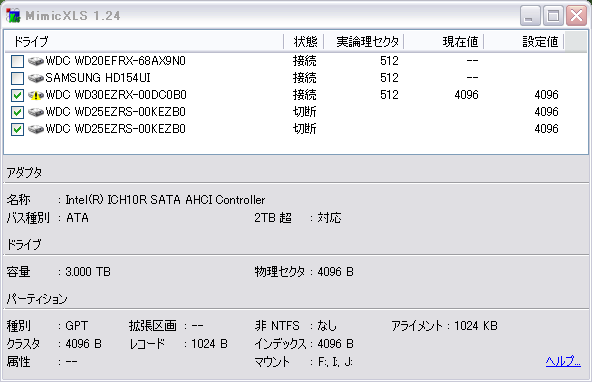
アダプタの2TB超の項目が『対応』に変化。容量とマウントドライブもきちんと認識され、正しい表示に変化しました。
次に、論理セクタサイズの規定値を設定します。設定は『設定値』の数値(4096の所)をダブルクリックすると設定できます。
HDDが未使用の場合は『4096』でOKです。
尚、HDDがフォーマット済み&使用中の場合は、次の問題が発生するかと思います。
問題が発生している場合、ドライブアイコンの所に黄色い『!』マークが付きます。
これは、パーティションの(MFT)レコード値1024Bが、論理セクタ サイズの設定値に設定した4096(B)よりも小さい事が原因です。
このままだと、チェックディスク(chkdsk) などのHDDを調べる一部のツールが正常に動作しなくなりますが、ツールを使わない場合、特に問題は無い様です。
対処法としては、MimicXLSで論理セクタサイズを4096Bにエミュレートした状態でパーティションを再フォーマットする事で、論理セクタのレコード値が4096Bになり解決しますが、再フォーマットが必要なので、データが入っている場合は別なHDDに移動させる必要があります。
もう一つの対処法としては、論理セクタサイズをレコード値側に合わせる事でも『!』マークが消えます。
設定値を『1024』にした時の画面は以下です。
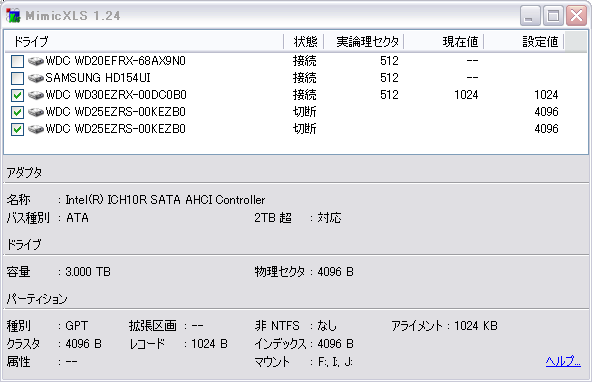
論理セクタサイズの設定値が『1024』になっており、『!』マークが消えている事が分かります。
この設定値だと4.398TBまでのHDDしか使用できない制限が付きますが、3TBのHDDならばこの設定値でも問題は無いので、私はこちらの方法を選びました。
設定が終わったら、WDC WD30EZRX-00DC0B0の横のチェックボックスにチェックを入れ、論理セクタサイズのエミュレートを開始します。
適用には、PCの再起動が必要です。

XPのディスク管理でも、きちんと容量とパーティションが認識されるようになりました。
但し、中身はGPT形式ですが、MimicXLSでのエミュレート中は旧来のMBR形式として認識されている形です。
その為か、Win8からは見えない先頭の128MBの未割り当て領域が表示されています。
問題が出るかもしれないので、この未割り当て領域の削除やフォーマットはしない方が良さそうです。
MimicXLSと同じ作者さんが制作した、『ExamDisk』というフリーソフトを使用してパーティションを作成し、フォーマットします。
→ ExamDisk
詳しく書くと長くなってしまうので、MimicXLSの作者さんの以下の記事を御覧下さい。
→ いまどきのHDDをWindows XPで使用する - 『2TB超のHDDを使用する』
記事の通りに作成出来れば、Vista以降のWindowsでもファイルにアクセス出来るHDDの完成です。
AHCIドライバを入れると、HDDのホットスワップに対応しますが、XP標準の『ハードウェアの安全な取り出し』には表示されないので、ホットスワップさせるには、HotSwap!という、HDDをホットスワップする為のフリーソフトを使っていました。
しかし、HotSwap!でホットスワップすると、次にHDDを接続した際にMimicXLSがHDDを見失ってしまいHDDを認識しません。再びHDDを認識させるには、もう一度MimicXLSを起動してエミュレート設定をしてからPCを再起動しないといけないので面倒でした。
(※HotSwap!を使わず、強制的にHDDを取り外すとMimicXLSが見失う事は無かったのですが、HDDにアクセス中に取り外してしまう事があり、問題がありました。)
そこで便利なのが、前項でも書いた『ExamDisk』です。
→ ExamDisk
ExamDiskは、MimicXLSと連携することによって追加設定が出来るようになり、HDDを『ハードウェアの安全な取り出し』に表示させる事が出来るようになります。
設定方法は、ソフトを起動してHDDを選択。
設定ボタンを押すと以下の『高度な設定』ウインドウが出てきます。
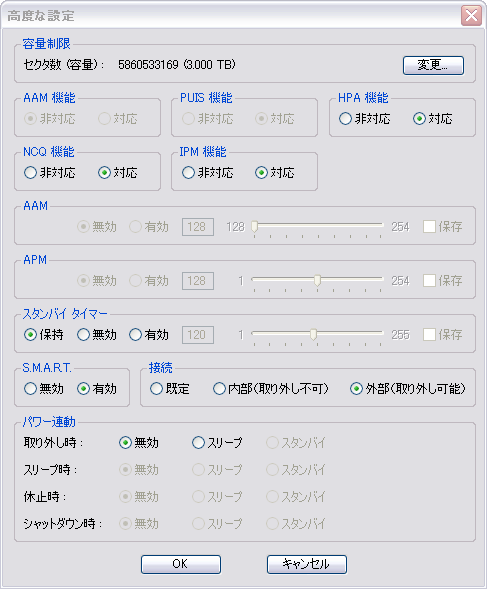
ホットスワップに関する設定は、『接続』の所です。
『外部(取り外し可能)』にチェックを入れる事で、『ハードウェアの安全な取り出し』にHDDを表示させる事が出来ます。
後は、『OK』を押してソフトを終了。
PCを再起動すると、該当のHDDが表示されます。
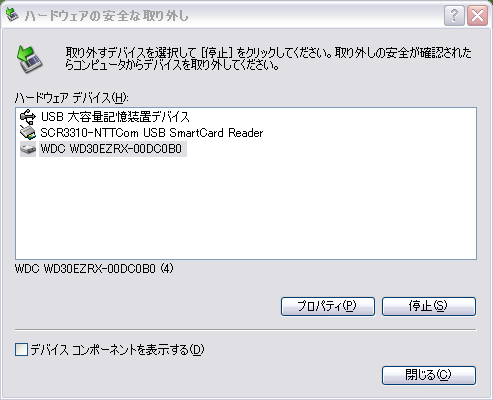
『ハードウェアの安全な取り出し』に設定したHDDが表示されています。
これで、Vista以降のOSと同じようにHDDが扱えるようになりました。
以上で説明は終わりです。
正直な話、最初はHDDを使うのに有料ソフトを購入するのはバカバカしいと思っていましたが、結果的には500円は安いと思える程、大満足しています。
2TB以下のHDDならMimicXLSの様なソフトを使わずともHDDを使う事が出来ますが、TV録画データの保存などに「2TB以上のHDDをXPマシンに接続したい」という需要はあると思うので、この記事が「どうしてもXPで2TB以上のHDDを使いたい」という方の参考になれば幸いです。
※2015/11/11:最終更新
IRSTドライバ:v8.9.0.1023、MimicXLS未使用
XPからはディスク容量が800GB(OS上では746.52GB)しか認識されていません。
『正常(GPT保護パーティション)』と表示されている通り、パーティションは保護されており、ディスクの管理からでは中身を見る事も、フォーマットする事も、MBR形式に変換する事も出来ません。
これは、GPT形式を扱えないソフトが間違った扱いをしない為のGPT側の措置です。
どうしてもGPT保護を削除してHDDをリセットしたい場合は、コマンドプロンプトから削除する事が可能です。
但し、保存したデータにはアクセス出来なくなります。コマンドについての詳細は、以下の@ITさんの記事を参照して下さい
→ GPT保護パーティションを削除する - @IT
◆MimicXLSを使用する
■0、MimicXLSで2TB以上のHDDが使える仕組みと、制限
MimicXLSで2TB以上のHDDが使える仕組みについては、MimicXLSのヘルプの文章が分かりやすいので、以下に掲載します。
Windows XP では、通常 2TB(2,199GB)を超えるハード ディスク ドライブを使用することができません。
これは、ハード ディスク ドライブの論理セクタ アドレスを 32ビットで表現したときに、論理セクタ サイズが 512 バイトであると最大で 2TB(2,199GB)しか表現できないことに起因しています。
MimicXLS で論理セクタ サイズを 512 バイトよりも大きなサイズにエミュレートすることにより表現できる最大容量を拡大することができます。例えば、論理セクタ サイズを 4,096 バイトにエミュレートすると 16TB(17,592GB)のハード ディスク ドライブまで使用することが可能になります。
また、フォーマット済み&使用中なHDDに対する制限は以下となります。
・全てのパーティションが基本パーティション
・全てのパーティションの境界が設定値の論理セクタ境界
・全てのパーティションが NTFS でフォーマット済み
・全てのパーティションのクラスタ サイズが設定値以上 ・予約領域を除くパーティションの個数が 4 個以下
・予約領域を除く全てのパーティションの境界が設定値の論理セクタ境界
・予約領域を除く全てのパーティションが NTFS でフォーマット済み
・予約領域を除く全てのパーティションのクラスタサイズが設定値以上
■1、MimicXLSのダウンロード
MimicXLSのダウンロードはベクターか、作者さんのホームページから行う事が出来ます。
→ MimicXLSの詳細情報 : - Vector(ベクター)からダウンロード
→ よっしゅの館 - 開発者HP
購入する場合、価格は500円です。30日の試用期間があり、試用してから購入する事が出来ます。購入後の追加課金はありません。
(※追記:送金についての注意等はVectorのページにまとまっているので一読して下さい。)
試用期間後は、XPから2TB以上のHDDへのアクセスは出来なくなりますが、Vista以降のWindowsからは普通にアクセス可能です。
▼対応 OS
Windows XP (32bit)
Windows Vista (32bit/64bit)
Windows 7 (32bit/64bit)
Windows 8 (32bit/64bit)
64bit版のXPには非対応ですが、64bit版XPはGPTに対応しているので、MimicXLSの必要性は低いと思われます。
■2、MimicXLSのインストール
インストール手順は、MimicXLS.exe実行後に
『お読み下さい』→『次へ』→『使用許諾契約書』を確認→『はい』にチェック→『次へ』→『ユーザー情報の入力』→『ユーザー名』を入力→『ユーザー登録キー』を入力(試用時はスルーでOK)→『次へ』→『インストール先の指定』→『次へ』→『セットアップの完了→PCの『再起動』で、完了となります。
インストール途中の『インストール先の指定』では、オプションを選ぶ事が出来ます。
オプションの機能については以下。
□機能拡張ドライバをインストールする
・パワー連動機能が有効化するオプション。
□自動設定を有効にする
・新規に認識したHDDの物理セクタサイズが4,096バイトであった場合に、自動でエミュレート設定が有効化するオプション。
□2TiBクリップを信用しない
・アダプタが『2TB超:対応』になっていても、認識サイズが2TB以下になってしまう場合に、容量が認識できるかもしれないオプション。
□EFIを認識させない[Windows XPのみ]
・GPT形式で使用している2TB超のHDDを接続した場合に、XPが起動できなくなるPCでも、XPを起動できるようになるオプション。
『機能拡張ドライバをインストールする』と『自動設定を有効にする』は、お好みで。他のオプションは、必要になった時に再インストールする形でOKです。
ちなみに私の環境では、ダウンロードしたMimicXLS.exeをインストールしようとした際、アンチウイルスソフト「avast!」によって、『怪しいファイル Win32;Evo-gen[Susp]』として検出され、ファイルが隔離されてしまいました。
『ウイルス』では無く、あくまで『怪しいファイル』です。
実際の所、MimicXLSは無害なので、MimicXLSをavast!の除外ファイルに入れてから、シールド制御を10分間無効にする事でインストール出来るようになります。
(※シールド制御を無効にするのは、インストール時に作成されるキャッシュファイルが怪しいファイルとして検出されて、ループに陥ってしまう為です。)
■3、MimicXLSで状態の確認
MimicXLSを起動します。
今回、XPで使用したい3TBのHDDは、状態が『接続』になっている『WDC WD30EZRX-00DC0B0』です。
まだこの時点では、きちんと認識されていません。
詳細表示で容量が801GB(3.00TB)になっている事や、マウント文字が表示されて無い事からも、きちんと認識されていない事が分かります。
また、アダプタの2TB超の所が『非対応(救済可能)』になっている場合、IntelのAHCI ドライバを新しくする必要があります。
もしも、『非対応』になっている場合は、HDDかPCが対応していません。HDDかPC構成を変える必要があります。
■4、AHCIドライバ、『Intel Rapid Storage Technology Driver (IRST)(インテル ラピッド・ストレージ・テクノロジー ドライバー)』をダウンロード
3TBのHDDの容量がきちんと認識されていない原因は、XPマシンにインストールしていたIRSTのバージョンが、2TB以上のHDDに対応していないバージョン『8.9.0.1023』だった為です。
2TB以上のHDDに対応したIRSTのバージョンは『10.1.0.1008』以降となります。
どうせなら最新版をダウンロードしたい所ですが、IRSTのXPサポートは既に終了している為、XPサポートのある最終バージョン『11.2.0.1006』をIntelからダウンロードします。
→ ダウンロード・センター - v11.2.0.1006
ファイルは3つありますが、ダウンロードするファイルは『STOR_Win7_XP_11.2.0.1006.exe』です。
フロッピーでOSインストール前にドライバーを入れる場合は、『f6flpy-x86_11.2.0.1006.zip』をダウンロードします。
尚、それぞれのファイルの特徴は以下。
・f6flpy-x64_11.2.0.1006.zip (手動インストール用infファイル、64bit版)
・f6flpy-x86_11.2.0.1006.zip (手動インストール用infファイル、32bit版)
・STOR_Win7_XP_11.2.0.1006.exe (インストーラ+常駐マネージャ)
■5、IRSTのインストール
後は、IRSTをインストールしてPCを再起動すればOKですが、IRSTのインストールでつまづく場合は、マザーボードのI/Oコントローラー・ハブがIRSTに対応していない可能性があります。
→ I/O コントローラー・ハブ - Wikipedia
IRSTのバージョンを変えても入らない場合は、この先の工程に進む事は無理かと考えられるので、PCをIRSTに対応した世代のPCに換装・新調する必要性が出てきます。
■6、IRSTマネージャで状態を確認
タスクバーのアイコンから常駐マネージャを起動します。
管理画面のストレージシステムビューで、2.7TBのディスクを選択。
ディスクの管理情報にHDDの状態やサイズがきちんと認識されている事が確認出来ました。
■7、MimicXLSでエミュレート開始
再びMimicXLSを起動します。
アダプタの2TB超の項目が『対応』に変化。容量とマウントドライブもきちんと認識され、正しい表示に変化しました。
次に、論理セクタサイズの規定値を設定します。設定は『設定値』の数値(4096の所)をダブルクリックすると設定できます。
HDDが未使用の場合は『4096』でOKです。
尚、HDDがフォーマット済み&使用中の場合は、次の問題が発生するかと思います。
問題が発生している場合、ドライブアイコンの所に黄色い『!』マークが付きます。
これは、パーティションの(MFT)レコード値1024Bが、論理セクタ サイズの設定値に設定した4096(B)よりも小さい事が原因です。
このままだと、チェックディスク(chkdsk) などのHDDを調べる一部のツールが正常に動作しなくなりますが、ツールを使わない場合、特に問題は無い様です。
対処法としては、MimicXLSで論理セクタサイズを4096Bにエミュレートした状態でパーティションを再フォーマットする事で、論理セクタのレコード値が4096Bになり解決しますが、再フォーマットが必要なので、データが入っている場合は別なHDDに移動させる必要があります。
もう一つの対処法としては、論理セクタサイズをレコード値側に合わせる事でも『!』マークが消えます。
設定値を『1024』にした時の画面は以下です。
論理セクタサイズの設定値が『1024』になっており、『!』マークが消えている事が分かります。
この設定値だと4.398TBまでのHDDしか使用できない制限が付きますが、3TBのHDDならばこの設定値でも問題は無いので、私はこちらの方法を選びました。
設定が終わったら、WDC WD30EZRX-00DC0B0の横のチェックボックスにチェックを入れ、論理セクタサイズのエミュレートを開始します。
適用には、PCの再起動が必要です。
■8、ディスクの管理で確認
XPのディスク管理でも、きちんと容量とパーティションが認識されるようになりました。
但し、中身はGPT形式ですが、MimicXLSでのエミュレート中は旧来のMBR形式として認識されている形です。
その為か、Win8からは見えない先頭の128MBの未割り当て領域が表示されています。
問題が出るかもしれないので、この未割り当て領域の削除やフォーマットはしない方が良さそうです。
■9、XPでHDDをGPT形式に変換・パーティションを作成する
MimicXLSと同じ作者さんが制作した、『ExamDisk』というフリーソフトを使用してパーティションを作成し、フォーマットします。
→ ExamDisk
詳しく書くと長くなってしまうので、MimicXLSの作者さんの以下の記事を御覧下さい。
→ いまどきのHDDをWindows XPで使用する - 『2TB超のHDDを使用する』
記事の通りに作成出来れば、Vista以降のWindowsでもファイルにアクセス出来るHDDの完成です。
◆(おまけ)『ExamDisk』で、ホットスワップに対応させる
AHCIドライバを入れると、HDDのホットスワップに対応しますが、XP標準の『ハードウェアの安全な取り出し』には表示されないので、ホットスワップさせるには、HotSwap!という、HDDをホットスワップする為のフリーソフトを使っていました。
しかし、HotSwap!でホットスワップすると、次にHDDを接続した際にMimicXLSがHDDを見失ってしまいHDDを認識しません。再びHDDを認識させるには、もう一度MimicXLSを起動してエミュレート設定をしてからPCを再起動しないといけないので面倒でした。
(※HotSwap!を使わず、強制的にHDDを取り外すとMimicXLSが見失う事は無かったのですが、HDDにアクセス中に取り外してしまう事があり、問題がありました。)
そこで便利なのが、前項でも書いた『ExamDisk』です。
→ ExamDisk
ExamDiskは、MimicXLSと連携することによって追加設定が出来るようになり、HDDを『ハードウェアの安全な取り出し』に表示させる事が出来るようになります。
設定方法は、ソフトを起動してHDDを選択。
設定ボタンを押すと以下の『高度な設定』ウインドウが出てきます。
ホットスワップに関する設定は、『接続』の所です。
『外部(取り外し可能)』にチェックを入れる事で、『ハードウェアの安全な取り出し』にHDDを表示させる事が出来ます。
後は、『OK』を押してソフトを終了。
PCを再起動すると、該当のHDDが表示されます。
『ハードウェアの安全な取り出し』に設定したHDDが表示されています。
これで、Vista以降のOSと同じようにHDDが扱えるようになりました。
以上で説明は終わりです。
正直な話、最初はHDDを使うのに有料ソフトを購入するのはバカバカしいと思っていましたが、結果的には500円は安いと思える程、大満足しています。
2TB以下のHDDならMimicXLSの様なソフトを使わずともHDDを使う事が出来ますが、TV録画データの保存などに「2TB以上のHDDをXPマシンに接続したい」という需要はあると思うので、この記事が「どうしてもXPで2TB以上のHDDを使いたい」という方の参考になれば幸いです。
※2015/11/11:最終更新
◆ この記事にコメントする
ブログ内検索
プロフィール
HN:
ryuun
趣味:
PC全般、園芸、ゲーム、etc
自己紹介:
栃木在住。興味・趣味の範囲が広いので、ブログ内容はカオス気味です。
もし、記事に間違った部分があればコメントでツッコミを入れて下さい。
後、ゲームでは別なHNでプレイしているので、何処かでryuunさんを見かけても別人です。
もし、記事に間違った部分があればコメントでツッコミを入れて下さい。
後、ゲームでは別なHNでプレイしているので、何処かでryuunさんを見かけても別人です。
所有スマホ・タブレット
AQUOS R3 (2019 au版SHV44)
isai V30+ (2017 au版LGV35)
Fire HD8+(2020 64GB版)
iPad mini5 (2019 Wi-fi 256GB版)
iPad mini6 (2021 セルラー 256GB版)
→ 詳細は別リンク
isai V30+ (2017 au版LGV35)
Fire HD8+(2020 64GB版)
iPad mini5 (2019 Wi-fi 256GB版)
iPad mini6 (2021 セルラー 256GB版)
→ 詳細は別リンク
プレイ中のソシャゲ
・黒猫のウィズ
・DQウォーク
・ロマンシング・サガRS
・プリンセスコネクトR
・ウマ娘
不定期ぼやき枠
ブログは不定期にチェック中、趣味の優先順位は、アクアリウム=園芸=ゲーム>その他
最新コメント
[09/14 藤本 堯]
[07/15 ryuun@管理人]
[07/06 kandomon]
[04/28 ryuun@管理人]
[04/28 ryuun@管理人]
カレンダー
| 03 | 2025/04 | 05 |
| S | M | T | W | T | F | S |
|---|---|---|---|---|---|---|
| 1 | 2 | 3 | 4 | 5 | ||
| 6 | 7 | 8 | 9 | 10 | 11 | 12 |
| 13 | 14 | 15 | 16 | 17 | 18 | 19 |
| 20 | 21 | 22 | 23 | 24 | 25 | 26 |
| 27 | 28 | 29 | 30 |
PCゲーム販売サイト(メモ用)
▼Steam (cc=jp)
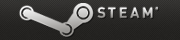
▼GreenmanGaming(GMG)
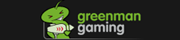
▼GAMERSGATE(GG) (米国)
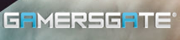
▼GAMERSGATE(GG) (英国)
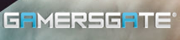
▼YUplay(ロシア)
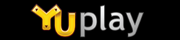
▼GameStop

▼Origin(日本)

▼Amazon(日本)

▼GreenmanGaming(GMG)
▼GAMERSGATE(GG) (米国)
▼GAMERSGATE(GG) (英国)
▼YUplay(ロシア)
▼GameStop
▼Origin(日本)
▼Amazon(日本)
IndieBundleセール開催サイト
▼The Humble Bundle(THB)
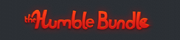
▼The Humble Bundle(THWS)

▼Indie Royale

▼The Indie gala
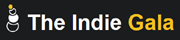
▼BUNDLE STARS.COM

▼groupees
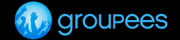
▼The Humble Bundle(THWS)
▼Indie Royale
▼The Indie gala
▼BUNDLE STARS.COM
▼groupees
カウンター
アクセス解析