するめを食べながら覚え書き
園芸の話題がメインな、雑記系ブログです。くコ:彡
Home > ブログ > 覚え書き(PC関連) > Gavotte RamDiskでOS管理外のメモリ領域をRamDiskにする
今まで知らなかったのですが、2008年頃登場したGavotte RamDiskというフリーソフトによって、それまで無理だと言われて(思われて)きたメモリ管理外領域がRamDiskになるという情報を手に入れたので実行してみました。
既に数々のまとめサイトやブログはありますが、備忘録として残したいと思います。
私は、32bitのWindowsXP Professionalを使っています。
Myマシンにもともと積まれていた2GBのメモリではスワップが頻発してアクセスが遅くなりイライラするようになったので、32bitOSのメモリ使用限界3.25GBまで使えるように2GBx2GBのメモリに取り替え、4GBにしていました。
4GBから3.25GBを引いた750MBがOS監理外領域です。
この領域は普通は利用できず無駄になっていました。この領域を高速アクセスが可能なRamDiskとして利用出来るようにするのが今回の目的です。
(2011/05/02 追記) ※ソフトの特性上当然かも知れませんが、Windows7 64bitではGavtotteRamDiskは実行できても、管理内領域からRamdiskは作成できませんでした。
◆注意◆
※以下の作業はOSが起動しなくなる等の危険を伴います。各自、自己責任でお願いします。発生したいかなる損害も当方は負いません。
※RamDiskの中身は再起動すると消えてしまいます。データの保存には不向きです。
▼環境の確認
うちのマザーボードはASUSのP5Qです。このマザーボードはDeleteキーを押してBIOS画面に入ります。(他のメーカーやマザーボードだと違ったりします)
再起動後、このBIOS画面を出して「Advanced」→「Chipset」→「North Bridge Configuration」→「Memory Remap Feature」の部分が[Enabled]になっているか確かめます。(この設定はメーカーやマザーボード、BIOSによって設定があったり、なかったりするそうです。各自設定を探して行って下さい)
ちなみに、うちではデフォルトでOnになっていました。

![]()
![]()
![]()
既に数々のまとめサイトやブログはありますが、備忘録として残したいと思います。
私は、32bitのWindowsXP Professionalを使っています。
Myマシンにもともと積まれていた2GBのメモリではスワップが頻発してアクセスが遅くなりイライラするようになったので、32bitOSのメモリ使用限界3.25GBまで使えるように2GBx2GBのメモリに取り替え、4GBにしていました。
4GBから3.25GBを引いた750MBがOS監理外領域です。
この領域は普通は利用できず無駄になっていました。この領域を高速アクセスが可能なRamDiskとして利用出来るようにするのが今回の目的です。
(2011/05/02 追記) ※ソフトの特性上当然かも知れませんが、Windows7 64bitではGavtotteRamDiskは実行できても、管理内領域からRamdiskは作成できませんでした。
◆注意◆
※以下の作業はOSが起動しなくなる等の危険を伴います。各自、自己責任でお願いします。発生したいかなる損害も当方は負いません。
※RamDiskの中身は再起動すると消えてしまいます。データの保存には不向きです。
▼環境の確認
うちのマザーボードはASUSのP5Qです。このマザーボードはDeleteキーを押してBIOS画面に入ります。(他のメーカーやマザーボードだと違ったりします)
再起動後、このBIOS画面を出して「Advanced」→「Chipset」→「North Bridge Configuration」→「Memory Remap Feature」の部分が[Enabled]になっているか確かめます。(この設定はメーカーやマザーボード、BIOSによって設定があったり、なかったりするそうです。各自設定を探して行って下さい)
ちなみに、うちではデフォルトでOnになっていました。
BIOSのMain画面を見ると6.144GBが認識されています。
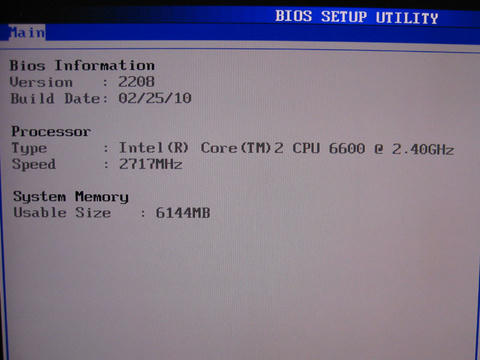
次にPAEの設定と確認です。マイコンピュータを右クリックしてプロパティを表示するとシステムのプロパティが開きます。物理アドレス拡張(PAE)に対応させて、Systemの下に「物理アドレス拡張」の表記が出るようにしてやります。
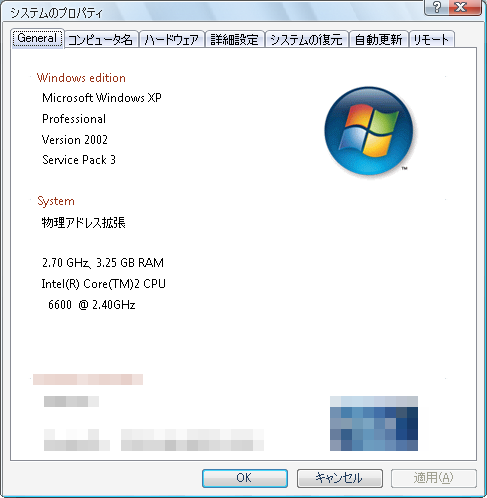
物理アドレス拡張(Physical Address Extension 略してPAE)とは、メモリアドレスを36bitに拡張する事で、3.25GB以上のメモリにアクセス出来るようにする機能です。
家庭用のOSでは関係ないですが、調べたところ、WidowsXP ServerなどのサーバーOSだと、64GBかそれ以上のメモリをOS管理内で使えるようになるようです。
(2011/05/02 追記) Windows7 64bitで使えるメモリ量はHomePremiumで16GB、Professional・Ultimateで192GBまで扱えるため、PAE機能はありません。)
「マイコンピュータ」を右クリック>「プロパティ」>「詳細設定」タブ>「起動と回復」>「設定」>「起動システム」>「編集」ボタンを押してBoot.iniを編集するか、直接C:\\Boot.iniを開き
「multi(0)disk(0)rdisk(0)partition(1)\WINDOWS="Microsoft Windows XP Professional" /noexecute=optin /fastdetect /pae」のように末尾に「 /noexecute /pae」 を追記します。
「 /noexecute 」が既に記述してある場合は「 /pae」だけで良いみたいです。
また、「/PAE」と大文字にしても問題ありませんでした。
(※環境によっては、この「 /noexecute /pae」 を追加しなくてもPAEが有効になってる場合もあるようです。各自確認して下さい。)
Gavotteをダウンロードしてきます。
私はGavotte Ramdisk まとめWIKIから「Gavotte_RAMDisk_1.0.4096. 5 _20081130」をダウンロードしました。
調べましたが、公式サイトが無いようです。リンクによっては「このファイルは30日以上使われなかったために削除されました 」と出て、落とせなくなったファイルもあるので、有効なリンクを探して、どうにか手に入れて下さい。
7zの圧縮ファイルを落としたら、7zや対応する解凍ソフトで解凍します。
1、解凍したら、まず、フォルダの中のram4g.regを実行してレジストリにインストールします。次にramdisk.exeを実行すると以下の画面が出ます。
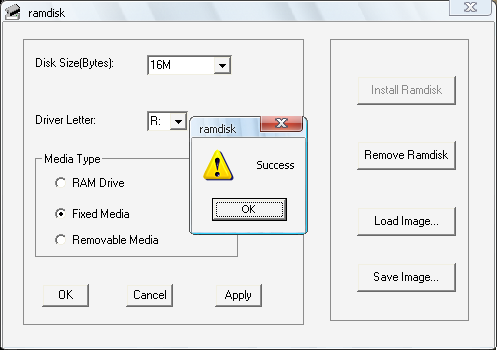
※ウインドウのスタイルがXPでは無く、Windows7風になってますが、7風の外観になるスタイルパックを使って変化させているだけなので気にしないでください。
2、「Install Ramdisk」ボタンを押します。
3、「Disk Size」は16Mのままにします。(すると自動的に監理外領域のメモリを全容量使ってRamDisk が作成されます。監理外領域以上の容量、例えば「3GB」を選択してしまうと、管理内のメモリ領域260MBが追加で使われてしまいます。)
4、「Driver Letter」は好きなドライブ文字に設定。私はデフォルトのRドライブにしました。
5、「Media Type」はデフォルトの「Fixed Media」のままで。
6、左下の「OK」を押すと、画像のように「Success」と出てRamDiskが出来上ります。
7、再起動します。
作成したRamドライブのプロパティを見てみます。

ドライブ名は「RamDisk-PAT」、ファイルシステムは「FAT32」
計2.74GBのRamDiskが作成されました。
これにて完了。ブラウザのキャシュなどを移動して快適に・・・と、言いたいところですがもう一手間かけます。
Wikiの61氏のバッチ の適用です。
このバッチファイルの実行により、ファイルシステムをNTFSにすることで4GB以上のファイルが扱えるようになり、ジャンクションが設定できたりします。
ついでにこのバッチで再起動時にフォルダを自動的に再構築できるようにします。
(※よく判らない、FAT32でも問題ないという方は終了でいいかと思います。)
1、まず、Gavotteフォルダにある、rdutil.exeを、C:\WINDOWSに移動します。
以下はドライブがRドライブの場合の内容です。
2、Textファイルに以下の文章を書きこんで、htfs.batなどと名前を変えて実行します。
必要なフォルダがあれば、例えば「MKDIR R:\FireFox_Cache」などの記述を「MKDIR R:\ETC」の下の行に追記します。TEMP、TMP、DESKTO必要ないフォルダがあれば「MKDIR 」で始まる行を削除します。
3、>ドライブR: の現在のボリュームラベルを入力してください RamDisk-PAT
(ドライブ名は「RamDisk-PAT」なので、RamDisk-PATと入力します。間違えた場合は、フォーマットされないので、バッチを実行しなおしてやり直して下さい。)
4、>フォーマットしますか (Y/N)? y
5、>よろしいですか? (Y/N)? y
これで、暫く待つと完了してメッセージが出ます。
6、>続行するには何かキーを押してください...
とメッセージが出た後、キーを押すとコマンドプロンプトが閉じます。(以下の画像参照)
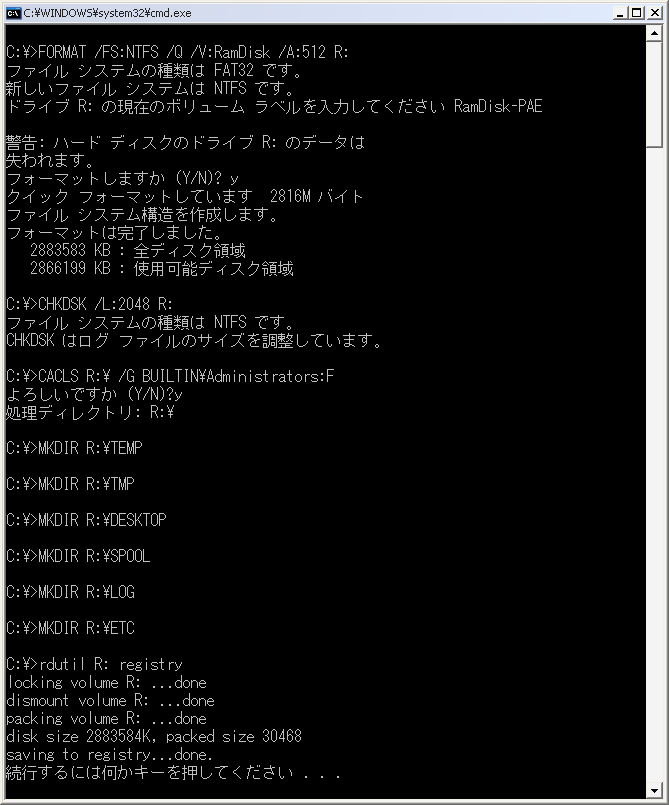
Rドライブのプロパティを確認します。
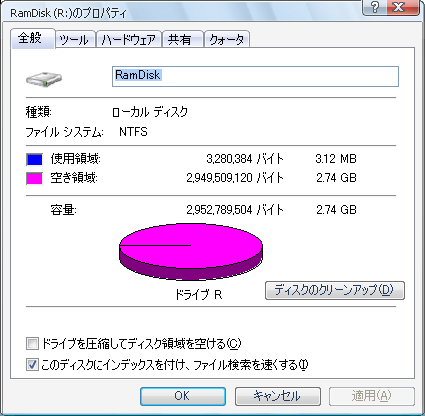
Rドライブのプロパティを確認すると、NTFSになっていることが判ります。
再起動して、以下のように中にフォルダが再構築されているか確認してください。
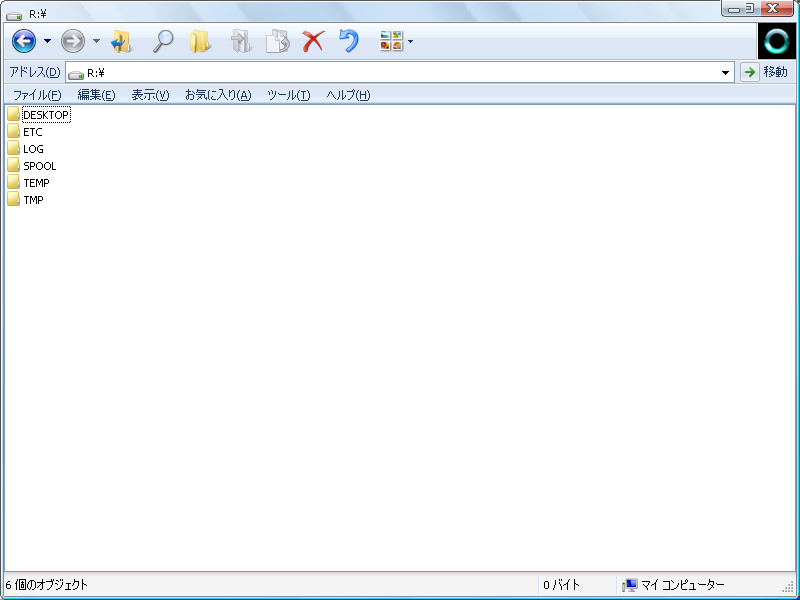
後は、TEMPフォルダや、PhotoshopのキャッシュなどのパスをRドライブに移動して終了です。劇的に変わるかというと、そうでもないですが、細かいところで快適になります。
但し、TEMP・TMPフォルダは再起動を含むインストーラーに問題が出る可能性が多いので、オススメはしません。
RAM Diskをベンチマークしてみました。
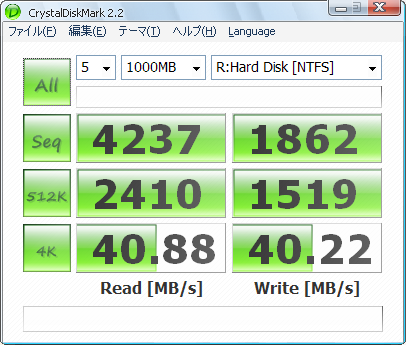
CrystalDiskMarkでベンチマークをとってみましたが、満足の結果です。
※2014/11/17:添削更新
・ Gavotte Ramdisk まとめWIKI
・ PC Watch 【特別レポート】32bit Windowsの管理外領域をRAM Diskに使う
・ BeboxOS:32bitWindowsXPでメモリ8GBを使い切れ!Gavotte Ramdiskで4GBの壁を超える 傾向と対策
・ Gavotte RAMDisk--オールフリーソフト・Windows 7/Vista対応のフリーソフト--
▼ 関連記事
2011/02/16 → Gavotte Ramdiskでメモリエラー、凡ミスに気付く。
2011/02/21 → Gavotte Ramdiskで、12GBをNTFSのRamdiskにしてもブルースクリーンにならない方法
▼PAEの設定と確認
次にPAEの設定と確認です。マイコンピュータを右クリックしてプロパティを表示するとシステムのプロパティが開きます。物理アドレス拡張(PAE)に対応させて、Systemの下に「物理アドレス拡張」の表記が出るようにしてやります。
物理アドレス拡張(Physical Address Extension 略してPAE)とは、メモリアドレスを36bitに拡張する事で、3.25GB以上のメモリにアクセス出来るようにする機能です。
家庭用のOSでは関係ないですが、調べたところ、WidowsXP ServerなどのサーバーOSだと、64GBかそれ以上のメモリをOS管理内で使えるようになるようです。
(2011/05/02 追記) Windows7 64bitで使えるメモリ量はHomePremiumで16GB、Professional・Ultimateで192GBまで扱えるため、PAE機能はありません。)
「マイコンピュータ」を右クリック>「プロパティ」>「詳細設定」タブ>「起動と回復」>「設定」>「起動システム」>「編集」ボタンを押してBoot.iniを編集するか、直接C:\\Boot.iniを開き
「multi(0)disk(0)rdisk(0)partition(1)\WINDOWS="Microsoft Windows XP Professional" /noexecute=optin /fastdetect /pae」のように末尾に「 /noexecute /pae」 を追記します。
「 /noexecute 」が既に記述してある場合は「 /pae」だけで良いみたいです。
また、「/PAE」と大文字にしても問題ありませんでした。
(※環境によっては、この「 /noexecute /pae」 を追加しなくてもPAEが有効になってる場合もあるようです。各自確認して下さい。)
▼Gavotteのダウンロードとインストール
Gavotteをダウンロードしてきます。
私はGavotte Ramdisk まとめWIKIから「Gavotte_RAMDisk_1.0.4096. 5 _20081130」をダウンロードしました。
調べましたが、公式サイトが無いようです。リンクによっては「このファイルは30日以上使われなかったために削除されました 」と出て、落とせなくなったファイルもあるので、有効なリンクを探して、どうにか手に入れて下さい。
7zの圧縮ファイルを落としたら、7zや対応する解凍ソフトで解凍します。
1、解凍したら、まず、フォルダの中のram4g.regを実行してレジストリにインストールします。次にramdisk.exeを実行すると以下の画面が出ます。
※ウインドウのスタイルがXPでは無く、Windows7風になってますが、7風の外観になるスタイルパックを使って変化させているだけなので気にしないでください。
2、「Install Ramdisk」ボタンを押します。
3、「Disk Size」は16Mのままにします。(すると自動的に監理外領域のメモリを全容量使ってRamDisk が作成されます。監理外領域以上の容量、例えば「3GB」を選択してしまうと、管理内のメモリ領域260MBが追加で使われてしまいます。)
4、「Driver Letter」は好きなドライブ文字に設定。私はデフォルトのRドライブにしました。
5、「Media Type」はデフォルトの「Fixed Media」のままで。
6、左下の「OK」を押すと、画像のように「Success」と出てRamDiskが出来上ります。
7、再起動します。
作成したRamドライブのプロパティを見てみます。
ドライブ名は「RamDisk-PAT」、ファイルシステムは「FAT32」
計2.74GBのRamDiskが作成されました。
▼NTFS化、フォルダの作成
これにて完了。ブラウザのキャシュなどを移動して快適に・・・と、言いたいところですがもう一手間かけます。
Wikiの61氏のバッチ の適用です。
このバッチファイルの実行により、ファイルシステムをNTFSにすることで4GB以上のファイルが扱えるようになり、ジャンクションが設定できたりします。
ついでにこのバッチで再起動時にフォルダを自動的に再構築できるようにします。
(※よく判らない、FAT32でも問題ないという方は終了でいいかと思います。)
1、まず、Gavotteフォルダにある、rdutil.exeを、C:\WINDOWSに移動します。
以下はドライブがRドライブの場合の内容です。
2、Textファイルに以下の文章を書きこんで、htfs.batなどと名前を変えて実行します。
必要なフォルダがあれば、例えば「MKDIR R:\FireFox_Cache」などの記述を「MKDIR R:\ETC」の下の行に追記します。TEMP、TMP、DESKTO必要ないフォルダがあれば「MKDIR 」で始まる行を削除します。
FORMAT /FS:NTFS /Q /V:RamDisk /A:512 R:
CHKDSK /L:2048 R:
CACLS R:\ /G BUILTIN\Administrators:F
MKDIR R:\TEMP
MKDIR R:\TMP
MKDIR R:\DESKTOP
MKDIR R:\SPOOL
MKDIR R:\LOG
MKDIR R:\ETC
rdutil R: registry
@pause
3、>ドライブR: の現在のボリュームラベルを入力してください RamDisk-PAT
(ドライブ名は「RamDisk-PAT」なので、RamDisk-PATと入力します。間違えた場合は、フォーマットされないので、バッチを実行しなおしてやり直して下さい。)
4、>フォーマットしますか (Y/N)? y
5、>よろしいですか? (Y/N)? y
これで、暫く待つと完了してメッセージが出ます。
6、>続行するには何かキーを押してください...
とメッセージが出た後、キーを押すとコマンドプロンプトが閉じます。(以下の画像参照)
Rドライブのプロパティを確認します。
Rドライブのプロパティを確認すると、NTFSになっていることが判ります。
再起動して、以下のように中にフォルダが再構築されているか確認してください。
後は、TEMPフォルダや、PhotoshopのキャッシュなどのパスをRドライブに移動して終了です。劇的に変わるかというと、そうでもないですが、細かいところで快適になります。
但し、TEMP・TMPフォルダは再起動を含むインストーラーに問題が出る可能性が多いので、オススメはしません。
RAM Diskをベンチマークしてみました。
CrystalDiskMarkでベンチマークをとってみましたが、満足の結果です。
※2014/11/17:添削更新
以下、参考にさせて頂いたサイト・ブログ等
・ Gavotte Ramdisk まとめWIKI
・ PC Watch 【特別レポート】32bit Windowsの管理外領域をRAM Diskに使う
・ BeboxOS:32bitWindowsXPでメモリ8GBを使い切れ!Gavotte Ramdiskで4GBの壁を超える 傾向と対策
・ Gavotte RAMDisk--オールフリーソフト・Windows 7/Vista対応のフリーソフト--
▼ 関連記事
2011/02/16 → Gavotte Ramdiskでメモリエラー、凡ミスに気付く。
2011/02/21 → Gavotte Ramdiskで、12GBをNTFSのRamdiskにしてもブルースクリーンにならない方法
◆ この記事にコメントする
ブログ内検索
プロフィール
HN:
ryuun
趣味:
PC全般、園芸、ゲーム、etc
自己紹介:
栃木在住。興味・趣味の範囲が広いので、ブログ内容はカオス気味です。
もし、記事に間違った部分があればコメントでツッコミを入れて下さい。
後、ゲームでは別なHNでプレイしているので、何処かでryuunさんを見かけても別人です。
もし、記事に間違った部分があればコメントでツッコミを入れて下さい。
後、ゲームでは別なHNでプレイしているので、何処かでryuunさんを見かけても別人です。
所有スマホ・タブレット
AQUOS R3 (2019 au版SHV44)
isai V30+ (2017 au版LGV35)
Fire HD8+(2020 64GB版)
iPad mini5 (2019 Wi-fi 256GB版)
iPad mini6 (2021 セルラー 256GB版)
→ 詳細は別リンク
isai V30+ (2017 au版LGV35)
Fire HD8+(2020 64GB版)
iPad mini5 (2019 Wi-fi 256GB版)
iPad mini6 (2021 セルラー 256GB版)
→ 詳細は別リンク
プレイ中のソシャゲ
・黒猫のウィズ
・DQウォーク
・ロマンシング・サガRS
・プリンセスコネクトR
・ウマ娘
不定期ぼやき枠
ブログは不定期にチェック中、趣味の優先順位は、アクアリウム=園芸=ゲーム>その他
最新コメント
[09/14 藤本 堯]
[07/15 ryuun@管理人]
[07/06 kandomon]
[04/28 ryuun@管理人]
[04/28 ryuun@管理人]
カレンダー
| 10 | 2025/11 | 12 |
| S | M | T | W | T | F | S |
|---|---|---|---|---|---|---|
| 1 | ||||||
| 2 | 3 | 4 | 5 | 6 | 7 | 8 |
| 9 | 10 | 11 | 12 | 13 | 14 | 15 |
| 16 | 17 | 18 | 19 | 20 | 21 | 22 |
| 23 | 24 | 25 | 26 | 27 | 28 | 29 |
| 30 |
PCゲーム販売サイト(メモ用)
▼Steam (cc=jp)
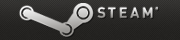
▼GreenmanGaming(GMG)
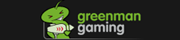
▼GAMERSGATE(GG) (米国)
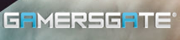
▼GAMERSGATE(GG) (英国)
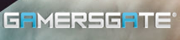
▼YUplay(ロシア)
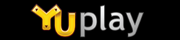
▼GameStop

▼Origin(日本)

▼Amazon(日本)

▼GreenmanGaming(GMG)
▼GAMERSGATE(GG) (米国)
▼GAMERSGATE(GG) (英国)
▼YUplay(ロシア)
▼GameStop
▼Origin(日本)
▼Amazon(日本)
IndieBundleセール開催サイト
▼The Humble Bundle(THB)
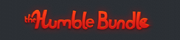
▼The Humble Bundle(THWS)

▼Indie Royale

▼The Indie gala
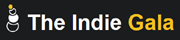
▼BUNDLE STARS.COM

▼groupees
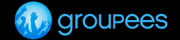
▼The Humble Bundle(THWS)
▼Indie Royale
▼The Indie gala
▼BUNDLE STARS.COM
▼groupees
カウンター
アクセス解析